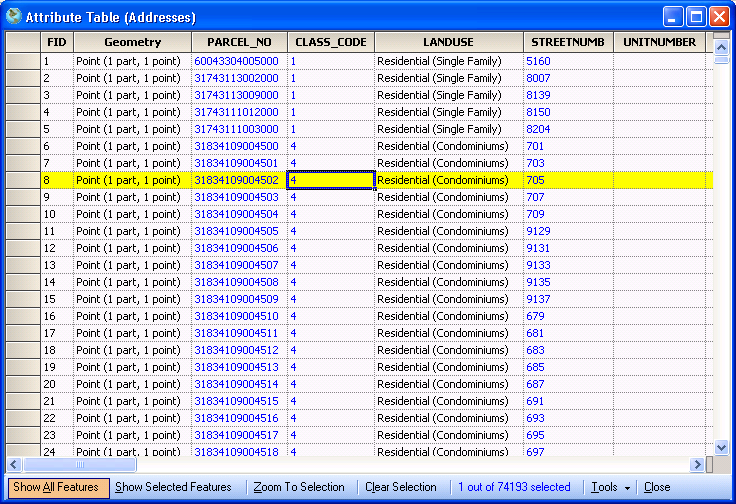The Attribute Table
The attribute table displays all data that is associated with the currently selected layer. This data is displayed as a table on which functions can be performed.
Steps For Displaying The Attribute Table
- Right-click over the layer in the legend associated with the attributes you wish to view.
- Click on Open Attribute Table.
OR
- Left-click over the layer in the legend associated with the attributes you wish to view to select it.
- Press the F9 key.
Statistics
AccuGlobe can perform a statistical analysis on any column. Numeric column data will provide more results, such as the mean and sum. The values of numeric fields are displayed in blue text. To run statistical analysis on a column follow the steps below:
- Move the mouse over the column field names.
- Click the right mouse button.
- From the popup menu, select Statistics
- The statistical analysis will appear with the ability to copy to the clipboard. This process may take some time for large datasets.
- The analysis will consist of:
- Maximum Value (numeric fields only). This is the highest value.
- Minimum Value (numeric fields only). This is the lowest value.
- Range Value (numeric fields only). This is the difference between the lowest and highest values.
- Sum Value (numeric fields only). This is the total summed value of all features.
- Average Value (numeric fields only). This is the mean value.
- Unique Values. TODO
- Non-Unique Values. TODO
- Feature Count Value (numeric fields only)
Selecting Features
It is possible to select features from the attribute table. Follow the steps below:
- Hold down the Shift (to append a range of features to the selection subset) or Control keys (to append multiple discrete features to the selection subset). Without holding down either of these buttons a new selection subset will be created.
- Move the mouse over row to be selected.
- Click with the left mouse button.
- Depending on whether shift, control or no keys where pressed the new selection will now be displayed.
All selected features will have a yellow background, all non-selected features will have a white background.
Button Functionality
Show All Features
Left clicking on this button will show all features associated with the active layer. All selected features will have a yellow background, all non selected features will have a white background.
Show Selected Features
Left clicking on this button will show all selected features associated with the active layer.
Zoom To Selection
Left clicking on this button will zoom to show all features that are selected. It may be the case that the active layer has a scale dependency that hides these features. If this is the case then zoom in until these are visible.
Clear Selection
Left clicking on this button will unselect all selected features from the current active layer.
Tools
There are several features that are accessible from the tools drop down.
- Selection | Select By Attributes. Please refer to the Select By Attributes section.
- Selection | Select All. This selects all features on the active layer.
- Selection | Invert Selection. This inverts the current selection. All features that where unselected become selected, and all features that were selected become unselected.
- Selection | Clear Selection. This unselects all selected features from the active layer.
- Editing | Undo. This undoes the last edit made to the attribute data.
- Editing | Redo. This will redo that last undo.
- Table Design. Please refer to the Table Design section.
- Export. Please refer to the export section.
A screenshot of the attribute table is shown below: