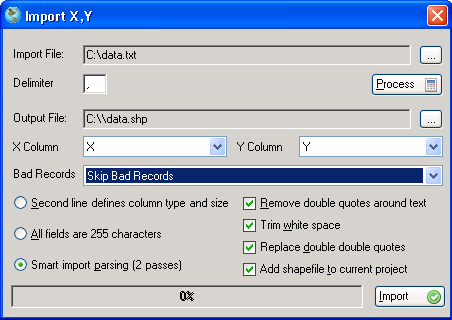Steps For Adding X,Y Data To The Map
- Click on the Insert menu from the main menu.
- Click on the Insert X, Y File option.
- Browse to the file that contains the (x, y) coordinates by clicking on the Broswe
 button. button.
- Type in the character that represents the field delimintor in the input file.
- Click the process button.
- Browse for the output shapefile to be created.
- Select the column in the input file that contains the x coordinate.
- Select the column in the input file that contains the y coordinate.
- Choose the error handling method by choosing an option from the bad records drop-down list. You can choose to ignore bad records or place them at an (x, y) position of (0, 0).
- Choose a method to determine how to choose data types for fields. See the Parsing Options Details section below.
- Select other import options. See the Parsing Options Details section below.
- Click the Import button to build the new shapefile using the (x, y) coordinates.
|
Parsing Options Details
- Second Line Defines Column Size And Type
The second line may contain the follow, 'A' to declare character, '9' to declare numeric, 'true' to declare boolean, 'date' to declare date.
For example 9999.99 would declare a numeric field with in format 1234.56.
- All Fields Are Text And 255 characters
Considers all fields to be text and 255 characters in length. This may produce shapefiles which are very large.
- Smart Import Parsing
Preprocesses the file and extracts the field names and types by logical operation to arrive at its type and minimum size to store all data. This is the most efficient method of importing x,y files.
- Remove Double Quotes Around Text
Removes double quotes that may surround text data.
- Add Shapefile To Current Project
Adds created shapefile to the project.
- Trim White Space
Removes all white space from the imported field. For example ' 83' is translated to '83'.
- Replace Double Double Quotes
TODO - DP.
The screenshot below shows the 'Import X, Y' dialog.