About The Legend
The legend is a graphical representation of all the map layers in the current project. The default position of the legend is docked on the left hand side of the screen. The legend offers layer manipulation functionality including but not limited to changing a layers symbology or its z order in the drawing process. The legend also supports the grouping of layers, and the toggling on or off of themes within a layer.
| Below is a sample screenshot of the legend: |
Below is a sample right click over a map layer within the legend: |
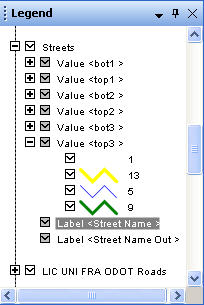 |
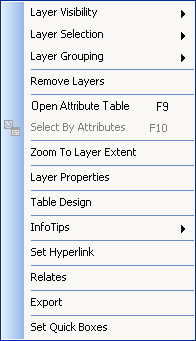 |
Legend Functionality
The legend displays its information in the following format:
- First square: [+] This indicates that there is additional information regarding this layer that is currently hidden. This can be exposed by clicking on the [+] symbol.
- Second square: [ ] This indicates whether a layer is always visible (checked), always hidden (blank) or is scale dependent (grayed). This status can be changed by clicking on this square to toggle between visible and hidden. However, to change scale dependence this needs to be done from layer properties.
- Text: This is the name of the layer. Double click this text to bring up the properties of the layer.
Additional Layer Information
Each layer may have zero or more themes associated with the data. By looking at the streets layer in the example image above the legend indicates that this layer has six value themes and two label theme associated with it. The last value theme has been expanded to show additional information about the theme. Each theme can be toggled on or off individually by clicking the checkbox next to the theme name. Within a value theme, each individual value can be toggled on or off by clicking the checkbox next to the value. To see the properties of a theme, double click on the theme name.
Grouping Layers
Layers may be grouped so they can be toggled on or off as a group with a single mouse click. To group layer first select the layers to be grouped in the legend. Hold down the control key to select more than one layer. Once the layers have been selected, right-click the mouse over one of the layers and select Layer Grouping and then Group Layers from the popup menu. Enter a name for the group. To ungroup layers, right-click over the group and select Layer Grouping and then Ungroup Layers from the popup menu. To rename a group, right-click over the group and select Layer Grouping and then Rename Group from the popup menu.
Right Click Functionality
The legend offers an intuitive menu to quick access many commonly used functions. These functions are listed below:
-
Layer Visibilty | All Layers Visible
This option will toggle all layers on.
-
Layer Visibility | All Layers Invisible
This option will toggle all layers off.
-
Layer Visibilty | Selected Layers Visible
This option will toggle all selected layers on.
-
Layer Visibilty | Selected Layers Invisible
This option will toggle all selected layers off.
-
Layer Visibilty | Inverse All Layer Visibilities
This option will toggle all layers that are currently on to off, and all layers that are current off to on.
-
Layer Selection | Select All Layers
This option will select all the layers in the project.
-
Layer Selection | Select No Layers
This option will unselect all the layers in the project.
-
Layer Selection | Select Layers In This Group
This option will select all the layers within a group.
-
Layer Grouping | Group Layers
This option will group all the selected layers into group.
-
Layer Grouping | Ungroup Layers
This option will ungroup all the layers in a group. This option will only be available when right-clicking over a group name.
-
Layer Grouping | Rename Group
This option will allow you to change the name of a group. This option will only be available when right-clicking over a group name.
-
Layer Grouping | Remove Group And Layers
This option will remove a group and all of it's associated layers from the project. This option will only be available when right-clicking over a group name.
-
Remove Layers
This option will remove the layer that was right-clicked on. If the layer that was right-clicked on is selected, and other layers are selected, all the selected layers will be removed.
-
Open Attribute Table
This option will open the attribute table for a layer. This option will only be available when right-clicking over a vector layer.
-
Select By Attributes
This option will open the select by attribute dialog. This option will only be available when right-clicking over a vector layer. The select by attributes dialog allows you to perform attribute based queries on a map layer.
-
Zoom To Layer Extent
This option will zoom the map to the maximum extent of a layer.
-
Layer Properties
This option will open the layer properties dialog for a layer.
-
Table Design
This option will open the table design dialog for a layer. This option will only be available when right-clicking over a vector layer.
-
InfoTips | Set InfoTips
This option will open the set InfoTips dialog for a layer. This option will only be available when right-clicking over a vector layer. The set InfoTips dialog allows you to pick attribute field to be displayed when hovering the mouse over a feature on the map.
-
InfoTips | Generate InfoTips Based On Layer Selection
This option will display the InfoTips for all selected features without having to hover of features on the map. At least one field must be set as an InfoTip for this option to have any effect.
-
InfoTips | Remove All Visible InfoTips
This option will remove all visible InfoTips from the map.
-
InfoTips | Maintain Spatial Position
Checking this option option on will ensure that the position of a locked InfoTip will remain the same, even if the map is moved (such as a pan or zoom). If this option is unchecked, the InfoTip will maintain it's position in the window, regardless of how the map is manipulated underneath it.
-
Set Hyperlink
This option will open the hyperlinks dialog for a layer. This option will only be available when right-clicking over a vector layer.
-
Relates
This option will open the relates manager dialog for a layer. This option will only be available when right-clicking over a vector layer. Relates can be used to link external attribute data to a map layer.
-
Export
This option will open the export data dialog for a layer. This option will only be available when right-clicking over a vector layer.
-
Set Quick Boxes
This option will open the quick boxes dialog for a layer. This option will only be available when right-clicking over a vector layer. Quick boxes provide a fast way of zooming to a feature in a polygon layer by adding a drop-down list of choices to the toolbar.