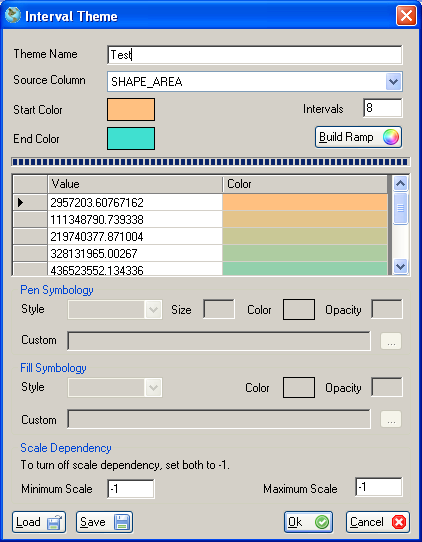About Interval Themes
Interval themes provide a method to render different features with different symbols based on a range of attribute values. For example, assume there is a point based map of cities. With an interval theme it is possible display cities with population less that 100,000 with one symbol, cities with a population between 100,000 and 250,000 with a different symbol, and so on.
Steps For Adding An Interval Theme
- Right-click on the layer in the legend. A new menu will popup.
- Click on Layer Properties. The Layer Properties dialog will be displayed.
- Click the Themes tab.
- Click the Interval button under the New Themes section.
- The Interval Theme dialog will display. Type in a theme name. For example, 'City Population'.
- Select the Source Column that will supply the values that each symbol will be based on. Interval themes are limited to numeric fields.
- The default symbology will be built based on a color ramp. Choose the starting and ending colors for this ramp.
- Select the number of intervals you wish to create. AccuGlobe will automatically create equal intervals, but it can be customized later.
- Click the Build Ramp button.
- The list will populate with the upper bound of each interval and the corresponding symbol color.
- Click on the upper bound of any particular interval to change it.
- Click each symbol entry in the list and specify the symbol properties for each one using the color, size and style settings.
- To specify a custom pen style, use the browse button to select a custom icon file that will be used to render the map feature.
- To specify a custom fill style, use the browse button to select a custom bitmap file that will be used to fill the map feature.
- If map units have been set for the project it is possible to make the value theme scale dependent.
- Click the OK button to add the theme.
- To make further changes to your interval theme, select it from the list and click the Edit button.
- To remove the interval theme select it from the list and click Remove.
- Click the Close button to exit the Layer Properties dialog. The map will redraw and apply your changes.
|
Loading/Saving
It is possible to save the current settings for this theme and then load these settings into another label theme for another layer. This functionality is assessible via a template selector screen where templates will be displayed by filename and their description.
A screenshot of an example default interval theme is shown below: